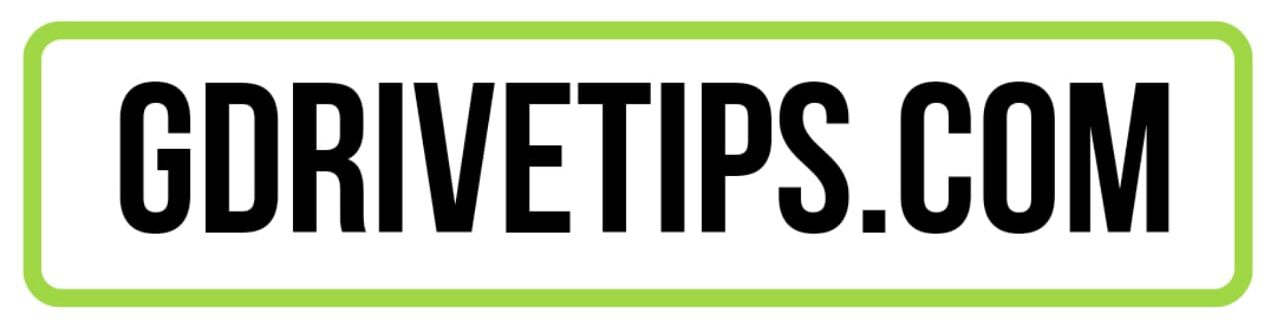Google Drive is the best cloud storage provider without any comparison, as it has some great features to make your work easier. One of its features allows you to copy folders and place them in your desired location inside the drive. Although the process is easy, you may face difficulty, so I suggest you read the tutorial on how to copy a folder in google drive.
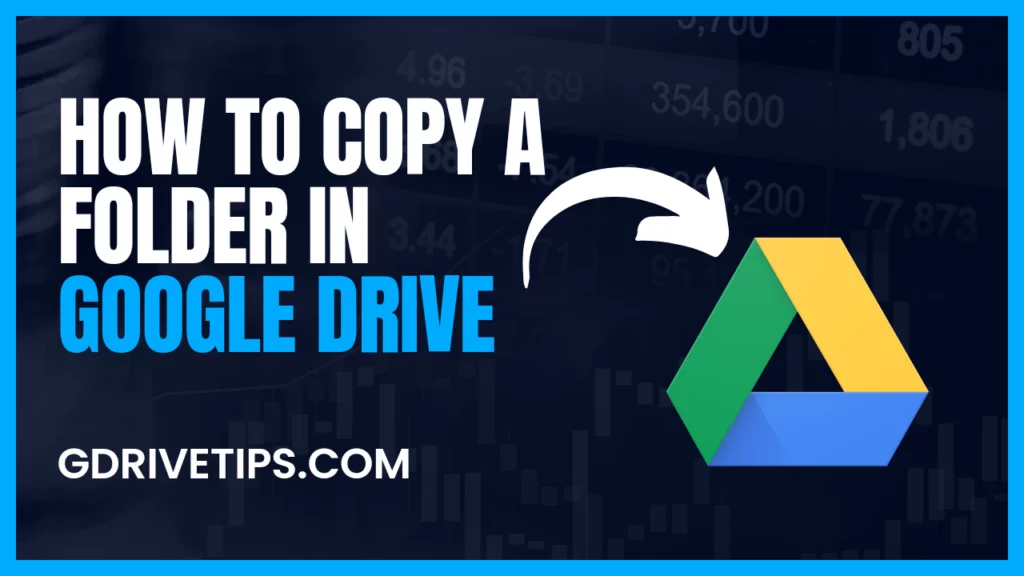
A Few Important Things To Know
Before you copy a file into google drive, you should know a few important things first; so that you won’t face any trouble and will easily accomplish the task.
- You can only copy files in google drive only in the chrome browser.
- You can only copy files and not folders.
- You can create a shortcut of a folder to access it easily.
How to Copy a Folder in Google Drive
Copying a file allows you to double secure the file, and in case the original file gets deleted, you have a duplicate of it.
Google Drive is widely available for platforms such as computers, Android, iPhones & iPad. I‘ll guide you through the process of “how to make a copy of a folder in google drive” on all platforms.
1) On Computer
You can copy a file on your computer, whether it be windows or macOS and the steps are also the same for both OS and as follows:
Step 1: Open https://drive.google.com/ on your computer’s Chrome browser and log in to your account.
Step 2: Then, locate the file you want to make a copy of and Right-click on it.
Step 3: A new window with many options will open; click Make a copy from the list.
Step 4: It’ll create a copy of that file and place it on the home screen of your drive.
Step 5: Alternatively, you can select a file and press ctrl+c to copy the file to the clipboard.
Step 6: Go to the folder where you want to move that file and press ctrl+v; this step will also create a copy of that file.
You have successfully created a copy of the desired file and placed it on your drive on your computer.
Tip1: You can move the files on different browser’s windows
Tip2: You can’t select multiple files in your google drive by selecting each file, but you can copy all the files inside a folder by pressing the ctrl+a button.
Note: If you select multiple files to copy, it’ll take some time to make a copy of them, so wait with patience.
2) On Android, iPhone & iPad
Google Drive app lets you copy a folder on your mobile devices. The steps for doing that are the same on Android, iPhone, and iPad. You can follow the steps below for reference:
Step 1: First, open the Google Drive app on your Android, iPhone, or iPad, whatever you use, and make sure you are logged in to the account where your files are located.
Step 2: Next, you need to locate the files you want to copy.
Step 3: Click the three vertical dots on the side of the file.
Step 4: Then select the Make a copy option from the list.
Step 5: Now, select the folder where you want to place the copied file and click Select.
After completing the steps from your phone, your file is copied into your google drive.
Note: Locate the copied files in your Google Drive>click the three vertical dots>Rename and remove the “copy” from it to make the file look fresh.
How to Make a Copy of a Shared Folder in Google Drive?
Now, you may ask about the process of copying a shared folder in google drive. I’ll teach you that now for both computer and mobile devices.
But before moving on to the steps, you should keep a few things in your mind – you have edit access to that folder, and the “Editors can change permissions and share” is enabled.
After moving the files, it may change the permission and visibility. But you can change the settings later on without any issues.
If you copy the files, they’ll be available in the shared folder and on your drive. And only you can access the file inside your drive unless you share them with others.
Now, let’s see the steps:
On Computer:
Step 1: I am assuming you are on google drive’s website and logged in to your account
Step 2: Now click on the “Shared with me” tab on your left.
Step 3: Here, you’ll see all the files that were shared with you, Right-Click on the one you want to copy.
Step 4: Click the Make a Copy button to move the file to your Google Drive’s home page.
On Android, iPhone & iPad:
Step 1: Open the drive app and select your desired google account.
Step 2: Click the Shared button at the bottom of your screen.
Step 3: Find the file and click the three vertical dots beside it.
Step 4: Finally, select Make a copy, select the destination where you want to place it, and then click Select.
Conclusion
This post deals with your query about How to copy a folder in google drive, and I simply tried to provide the answer. If you receive a file from someone and want to make a copy of it to your google drive, you’ll find the steps above.
I believe you can now copy a file in google drive either from shared storage or your drive easily on your own.
If you still face any issues, tell me in the comments below, and I’ll help you fix the problem quickly.
Read More