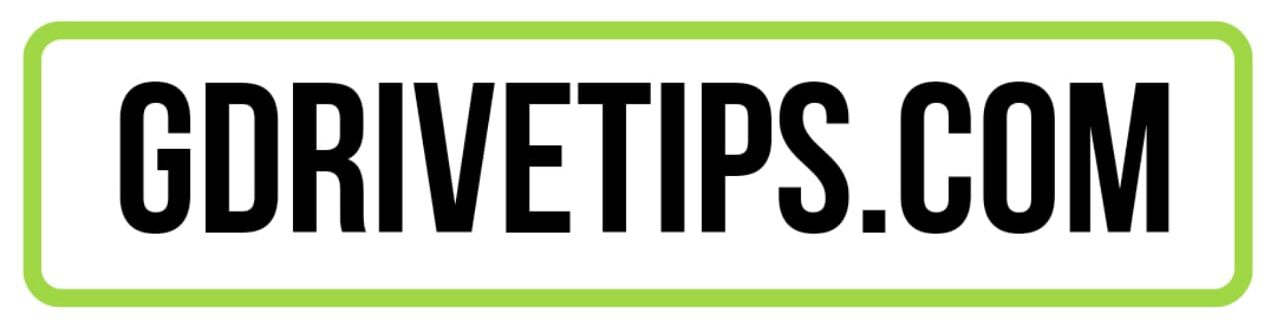Google Photos is the best place to safely store your photos and videos in the cloud and access them from any device you want. But, sometimes, you need to transfer those photos to extraneous storage. So, read the post to learn how to move google photos to external hard drive easily and quickly.
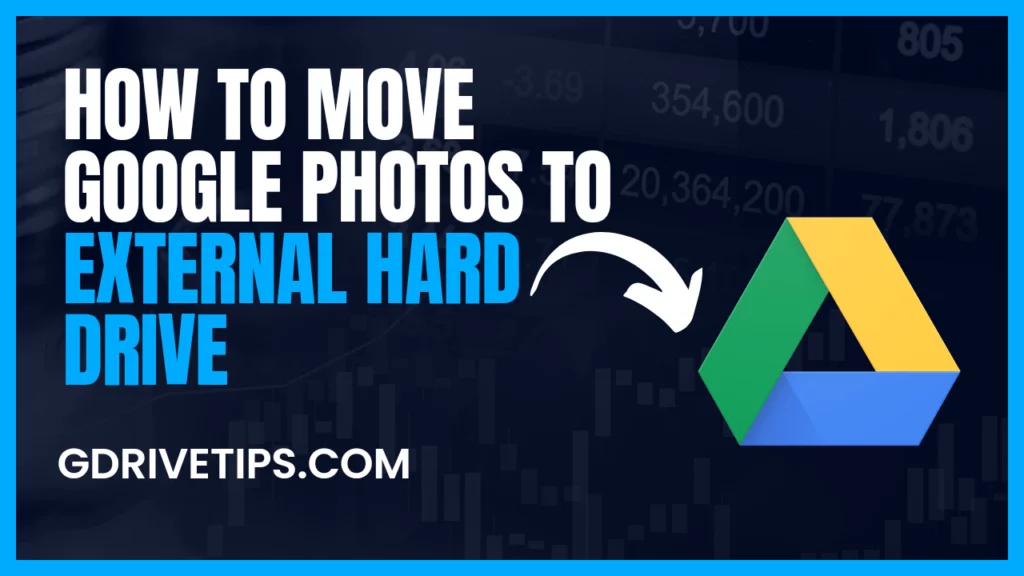
Copying your photos to external storage always provides a double layer to protect your media, and the best part is that you can access them even offline.
But the question is how to move photos from google photos to external hard drive, so let’s find out in the post.
Can You Transfer Google Photos to External Hard Drive?
The straightforward answer to this question is yes; you can transfer google photos to an external hard drive. You can also easily transfer your google photos to a USB Drive and other storage.
All you need to know is the right steps and a useful guide. So, you can check the methods listed below to learn the process and develop a clear understanding.
How to Move Google Photos to External Hard Drive
There are two methods you can use to move google photos to an external drive, one is downloading & moving, and another is using Google Takeout.
These two methods will help you learn how to save google photos to external hard drive in the easiest way possible.
Method 1. Download & Move
The easiest and basic method of moving google photos to an external hard drive is through downloading and moving.
But, if you aren’t familiar with all these, you can check the steps below:
Step 1: First, log in to your Google Photos account using your email and password https://photos.google.com
Step 2: Select the photos you want to move to your external hard drive.
Note: Move your mouse cursor on the image to open a circle with a checkmark, and click that to select.
Step 3: Click the three vertical dots in the top-right corner.
Step 4: A pop-up menu will open; select Download from the list.
Tip: Press Shift+D to start downloading after selecting the files.
Step 5: It’ll download a zip file on your computer, which may take some time, depending on your internet speed.
Step 6: Connect your external hard drive to your computer and make sure the drive’s name is visible in your PC’s files.
Step 7: Locate the downloaded zip file in your computer; by default, you’ll find it in the downloads folder unless you change the path.
Note: It will be better if you unzip the files first in a folder and then move them to an external drive.
Step 8: Right-click on that file’s name to open a new menu.
Step 9: Select cut or copy whatever you want from the list.
Step 10: Open your external drive’s folder where you want to move that file and press ctrl+v to paste that. You can alternatively Right-click on any blank space on your screen and then select paste.
Tip: You may also use the Send to option to directly move the files to an external drive.
Method 2. Using Google Takeout
Google Takeout is a platform to export all of your data from any google service at once.
You can use this method to download all the google photos and transfer them to your external hard drive.
For your convenience, I have shared the steps below:
Step 1: Go to Google Takeout’s webpage and log in to your account if you aren’t already. https://takeout.google.com
Step 2: Click the Deselect all button on the right side and scroll down to select Google Photos only.
Step 3: Click Next Step.
Step 4: Select the destination as “Send download link via email.”
Step 5: Select a frequency once or every two months for 1 year according to your wish.
Step 6: Select the file type; you can choose between zip and tgz; prefer zip.
Step 7: Select file size to set a limit, and it’ll split that file into multiple files when exporting that limit touches.
Step 8: Click Create Export and wait until it’s finished.
Step 9: You’ll get a download link in your mail; after clicking that, downloading will start, and the file will be downloaded on your device.
Step 10: Connect your External drive to your computer.
Step 11: Locate the downloaded file.
Step 12: Right-click on it and select cut or copy; alternatively, you can press ctrl+c/x.
Step 13: Open your drive’s folder and press ctrl+v or right-click on any blank space and select paste.
Note: After receiving the email from Google Photos, you have one week to download the exported files.
How to Move Google Photos to USB Drive
Now you know how to transfer google photos to external hard drive as the steps are mentioned above. But, If you use a USB drive, let me tell you that you can also do that by following the same steps above.
You just need to connect your USB Drive instead of an external drive, and the rest is the same.
Conclusion
So, this post was about learning how to move google photos to external hard drive, and I shared two methods to do that easily. I believe you have accomplished the task without hindrance, as all the steps are mentioned in simple words.
You can use the same methods as the external drive to transfer google photos to a USB drive.
Although I tried to cover all the possible queries in the post, if you have anything in mind, drop in the comments below to get the solution quickly.
Read More