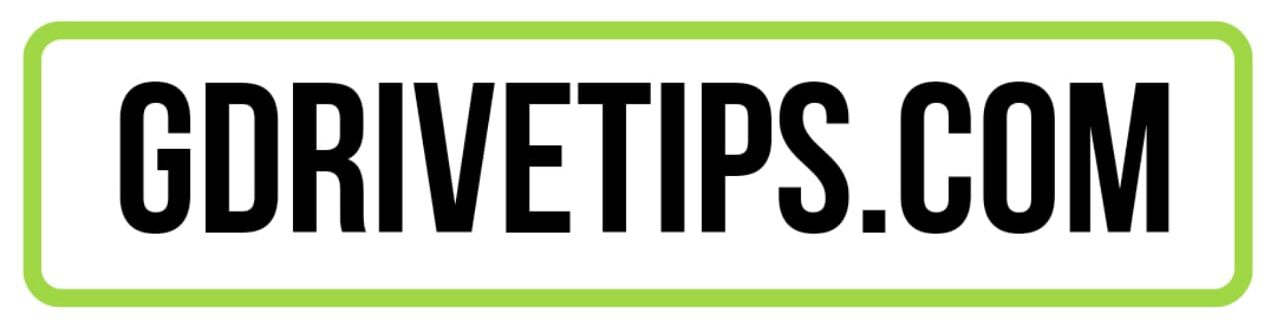This article is focused on how to organize files in google drive.
Google Drive is a fantastic tool for increasing efficiency and facilitating teamwork. Nonetheless, regular use makes it harder to keep things neat and tidy.
When our Google drives become overrun with files and folders, we tell ourselves, “We’ll get to organizing everything someday,” but then it’s already too late.
Even with Google’s generous free 15 GB storage or one of the various commercial storage options, the vast majority of us still require a methodical approach to managing our data.
There are a lot of helpful options in Google Drive that can help you organize your stuff more quickly. Furthermore, there are also various external applications that help you organize your Google Drive in the best way possible.
You may organize your Drive keeping in mind your requirements or needs.
Given below is detailed information on the best way to organize Google Drive to help you save time and promote organized work.
How To Organize Google Drive Folders
1. Create a framework for your folders
To organize your Google Drive like a pro, one of the best methods is to make folders and sub-folders.
Create subfolders and folders for each piece of content you want to organize. This will help you find your content and files in an efficient manner.
It’s a good idea to add shortcuts to shared files or folders to your own Drive and this is the best way to organize Google Drive.
You can drag and drop files from the sidebar onto My Drive, or you can right-click on the file and choose ‘Add shortcut to Drive’ from the option that displays. On your own drive, you can choose where to save the shortcut.
2. Make Use of Different Sorting Criteria
You can also rearrange or sort your files according to the name criteria.
Step 1: Open the folder where your files are stored.
Step 2: On the top right corner you will notice an arrow sign with a Name written.
Step 3: Click the arrow to sort in ascending or descending order.
Step 4: Click on Name and select the sorting option as per your need.
There are various options available such as Last Modified, Last Modified by Me, and Last Opened by Me. This method is helpful for quickly sorting through a large folder. This method will help you surf through your files and find the one you need.
3. Usage of Proper Name Conventions
Naming your files, folders, and sub-folders seems a very easy task while it may require a few things to keep in mind. Using consistent folder names is highly recommended.
It is suggested to keep the names of your files or folders as per the standard file format. To get you started, given below are a few examples.
Inappropriate naming conventions: content writing, marketing report, wedding.
Excellent use of subheadings here: sample-content-writing(01), 2022-08-15-daily marketing report, John Wedding Pictures: Reception.
The YYYY-MM-DD-Subject: Unique Code or Text file format is frequently used in the business world. This format is not standard however, it is good if you follow it. It makes things easy for you.
4. Create Categories using Colors
The information you want must be easily accessible. The use of different colors for your folders can be useful to organize your Google Drive.
To change the hue of a Google Drive folder, simply right-click on it. If you click the “Change Color” button, you’ll be given the option to customize the color.
Using this color-coding scheme effectively is encouraged. For example, you can assign one color to similar types of folders, and some other color to any other type, completely based on your wish.
Perhaps it would be practical to assign a different shade to each client or project. You might find it helpful to align your files and folders.
5. Star your folders
This method comes into use when you leave some work incomplete. For example, you were working on a file and due to some urgent work, you left it incomplete. Now wouldn’t it be better if you could view all your incomplete files in one place? The star option makes it possible.
Right-click on the file you wish to star and choose the ‘Add to Starred’ option from the menu.
When you are done working on the file, you can remove it from the starred list permanently. To do this, right-click on the starred item you wish to remove and select ‘Remove from Starred’ from the menu.
6. Review Documents in Advance for Faster Scanning
You want to be sure you have the appropriate file therefore you want a fast reminder of what’s in it.
Step 1: Use the preview button in this situation.
Step 2: Click the eye symbol in the toolbar that appears after selecting a file.
Step 3: This will create a brief preview of the file so you can evaluate it without fully opening it.
While loading may take a little, this is still quicker than completely opening the file. You will see an Open with [app] link at the top of the file you have previewed can be edited (such as Google Docs documents or spreadsheets).
7. Check Revision and Edit Histories from My Drive
Continuing with how to organize files in google drive. You can view previous iterations of the files you own in Drive and find out who has edited them.
Use the Manage versions option when performing a right-click to view (and download) previous iterations of a file as well as upload a fresh one.
In the meanwhile, right-clicking a file and selecting View details will bring up a panel on the right that contains details about the file.
To view what has recently happened with it, such as modifications made or the document being shared, switch to the Activity tab.
8. Try Apps to Help You Organize Further
If the default controls are insufficient, you can link additional apps to Google Drive for enhanced functionality.
Right-click a file and select “Open with > Connect more programs” to browse them.
With the marketplace now available, you can look through Google Drive add-ons. Take a look at them to see if you can find anything that appeals to you.
How To Organize Google Drive Shared With Me
Read on to find out how to organize files in google drive ‘Shared with me’. In Google Drive, you can search for the files that other people have shared with you. Additionally, you can remove them from your Drive.
Observable content in “Shared with me”:
- shared files with you.
- shared folders with you.
- files provided using a link you’ve already clicked.
You’ll observe, beginning with the most recent file that was shared with you:
- the day when you received the file.
- the file’s creator.
- the kind of document.
Create shortcuts for any shared Drive files with you. Add a shortcut to shared files if you want to organize them. The shortcut can be added to “My Drive” or any other Drive that is shared with you.
Step 1: Visit drive.google.com now.
Step 2: Click Shared with me on the left.
Step 3: Choose the directories or files you want to add a shortcut to.
Step 4: Click Add shortcut to Drive from the context menu of the files or folders you’ve chosen.
Step 5: Select a folder.
Step 6: To add a shortcut, click on it.
How to Organize Google Drive for Business
If your business is online, Google Drive is a fantastic resource. Work from anywhere is a reality when you can access your files from any location. But the secret is setting up Google Drive for business such that you’re working more efficiently rather than harder.
Follow the below-given ideas if you want to know how to organize google drive for the company.
Split your Drive into Categories
There are six key divisions within the business category:
- Bank
- Products
- Content
- Client Services
- Operations
- Brand Manual
- Copy
Make use of folders, sub-folders, and efficient organizing tips shared and explained above.
How to Organize Google Drive for Students
Create a tidy folder structure to improve Google Drive. Create a folder for each business category. You can also create subfolders.
If you have uncategorized work in Google Drive, utilize an “uncategorized” folder. Make sure your uncategorized folder isn’t the default storage location, or you’ll face information overload.
Once your folders are set up, assign someone to check them once a week to ensure everything is where it should be. The individual checking your folders should be able to add new ones as needed.
Do you find it easier to sort by color? Google Drive lets you color-code folders to make document browsing easier. It’s up to you to highlight marketing work in blue and sales work in red.
Date-stamped folders are another option. May might be yellow and April orange. So, your team members can find what they need simply by scanning their Drive, without reading folder titles.
To alter a folder’s color in Google Drive, click the arrow next to its name and select “change color.”
Google Drive Best Practices
To use Google Drive in the most efficient manner, given below are a few of the best practices that you should use. Google Drive best practices include using folders, chrome as the browser, updating your settings, sharing tips, suggested permission tips, and other organizing tips.
Folder:
A folder is a location where you store all of your files and contents in an organized manner.
Google Chrome:
Use Chrome as your default browser because only Google Chrome can provide you with Google Drive’s updated features.
Settings:
Always make sure this is off. Blank checkboxes are needed.
Sharing:
Sharing has 2 types:
Folder-Based Permissions apply to all folder contents: This includes subfolders! These permissions only apply whilst assets are in the folder; they’re removed when assets are removed. Google Drive shares folders as “Shared Locations.” Sharing folders simplifies asset management. Removed assets are no longer shared with folder users.
File-based permissions are persistent regardless of location: Even if stored in a private folder, the shared asset will still be available. Permissions for files and folders. So, everyone with permission to access the asset’s folder can also access it.
Group-Sharing
Groups can share assets. Google Groups formed by Google administration or ITS Email groups are meant.
It doesn’t apply to contact groups you’ve formed, albeit they add several people rapidly to a sharing activity.
Employees who are removed from a group lose access to the group’s drives and assets. When a new member joins, they have access to all shared locations and assets.
Permissions
Editors:
- Sharing defaults to editing.
- Share as “Editable” as “Viewable”
- Editors share by default.
- Anyone you provide editing permissions to you while sharing his/her document.
- Sharing choices prevents this.
- Select this option to prevent editors from sharing rights.
Link-sharing:
- Create URL for users who can click to access your folders.
- Putting buttons on websites and integrating documents in HTML code for various applications.
- To manage access to links, this utility uses sharing options by default.
Lock Down Permissions:
- You can restrict viewers’ ability to copy, download, and print your assets.
- This can be set up with sharing options.
- Select this option to prevent editors from having sharing rights.
Time Limits:
- You can restrict how long another person can comment on or view your assets.
- This can be set up with sharing options after you have added a person.
- Edit the person’s level of access: and select:
- When using File Based Sharing, this is a great way to control access to your assets.
Organizing Drive
Shared with Me:
- You can “remove” unwanted assets from “Shared with Me”; this has no effect on the original asset, you simply choose to no longer view it.
- You can add shared files to your own Google Drive by clicking “Add to My Drive”
- The files and folders are now easily accessible to you.
- The folder location can be limited by the sharing permissions of the folder.
- The shared folder location does not impact where the owner originally stores it. It exists in both places at once!
Mini-Tips for Drive Organization
I leave you with a series of smaller tips that can also help you organize the contents of your Drive.
Try using emojis in your folder names: Click Windows+; (semicolon) to enter an emoji and you will get the option to type any emoji. While not officially supported, adding #Important or #Finance to pertinent documents lets you see everything in one place with a quick search.
Use smart naming conventions: If you want files to always appear in a certain order, use 001 or similar at the start of their names for easy organization. Also, be sure to keep file names short enough to make them manageable, but don’t forget to include keywords that will make them easy to find in searches down the road.
Frequently Asked Questions
How do I administer my Google Drive account?
Go to drive.google.com on the computer you’re using. Settings. To manage your apps, click the button on the left. If the app contains any hidden data, the total size of it will be listed in the app’s description.
Does Google recognize duplicate files?
You most likely have a few dozen duplicate files, the majority of which are MP3 music files and photographs, stored on Google Drive. This is a program that searches for duplicate files within specific directories by scanning them and looking for them. The application is compatible with a wide variety of file formats and may be set up to examine subfolders contained within a specified directory.
How can I stop Google Drive from creating duplicates of my files?
Ensure that you DO NOT select the My Computer tab when using Backup and Sync (Drive for desktop), and de-select all of the folders that are displayed on My Computer. After that, navigate to the folder that you wish to sync and navigate to the My Drive Location section of Google Drive. This will prevent Google Drive from duplicating files and folders.
How do I organize the files on a drive that is shared with others?
Organizing Your Files on the Drive or in the Directory.
- Create a folder structure.
- Use a consistent file name.
- Document your decisions.
- Examine the files that are already stored on your drive.
- Move any records pertaining to the past into the Archives.
- Eliminate any unneeded non-records and temporary records that are suitable for deletion.
Over to You
So, this was all about organizing Google Drive in the best way, which covers detailed solutions, tips, and tricks regarding how to organize files in google drive. I have also covered best practices for Google Drive and organizing Google Drive for businesses and for students as well. I hope this article clears all your doubts regarding Google Drive organization and you are able to work in an organized manner avoiding all the mess.