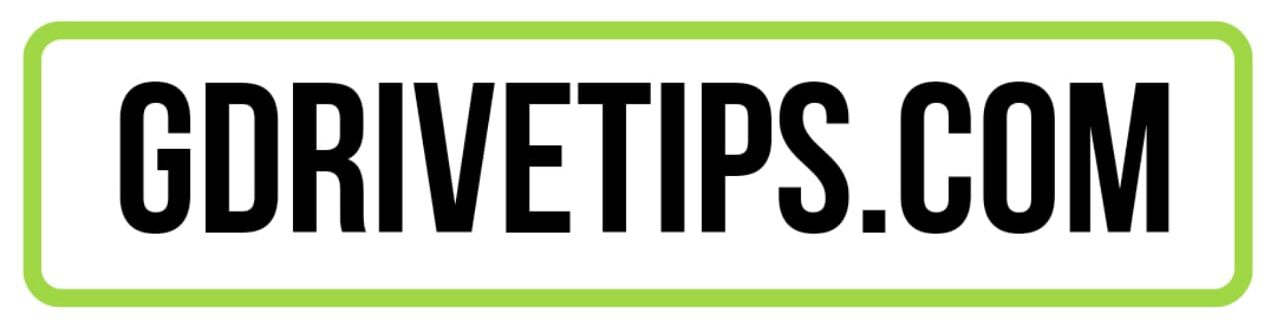Sometimes, users need to migrate old drive files to the new one but lack the proper knowledge to do that. If you are one of them, you can go through this post to learn how to transfer google drive to another account.
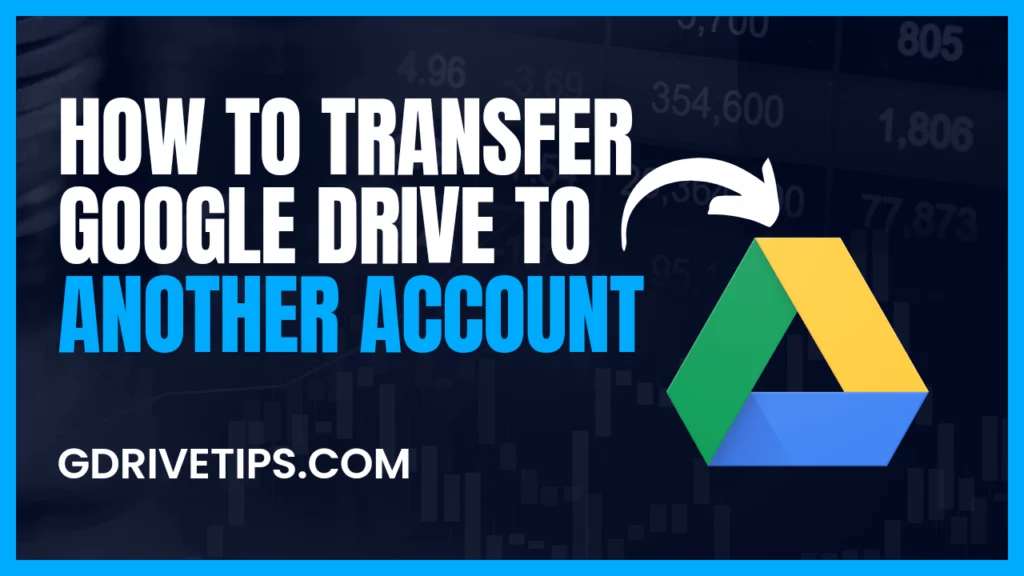
Google Drive offers free storage of 15GB; if you constantly use this, you’ll surely run out of space. So, it’s always better to create another google account and transfer the files to the new one.
Although Google Drive has some appreciable features, it doesn’t have any direct button to transfer files between accounts. But don’t worry; I’ll help you find a way out and guide you through the complete process in this post.
How to Transfer Google Drive to Another Account
If you are wondering how to move google drive to another account, then below three methods will help you learn the process.
All these methods have easy steps, so you can follow them and accomplish your task without getting any hindrances.
It’ll be better for you to read all the processes available and select the one you find best.
Method #1 Downloading & Uploading
The most common and easiest process to transfer google drive to another account is through downloading and uploading files. But you may find this method hectic, so you can also use the other two methods mentioned below.
If you have been using Google Drive for a long time, you won’t have any problem doing this. But, if you are new to this environment, the below steps are for you:
Step 1: First, open Google Drive on any browser and log in to your old account.
Step 2: Select the files you want to transfer to your new account; press Ctrl+A together to select all the files.
Step 3: Right-click on the selected files to open a new menu.
Step 4: Click on the Download option from the list.
Step 5: Drive will compress all the files into a zip file and start downloading on your computer.
Step 6: You can now directly upload the zip file to your new Google Drive account, but it’ll be better to extract the files first so you can easily access them.
Step 7: Log out of your old drive account by clicking your profile photo on the top right and then Sign Out.
Step 8: It’s time to log in to your new Google Drive account using your credentials.
Step 9: After signing in, click the New button on the top-left.
Step 10: Click on File Upload.
Step 11: Select the zip or the extracted files, whatever you want, and wait till the upload is finished.
Tip: You can hold the Ctrl key and click on the files to select some specific files you want.
Method #2 Using the ‘Share’ Button
The fastest way to move google drive files to another account is by sharing the file and giving it ownership access.
If you have ever shared a file through google drive, you’ll know the process. But, in case you are trying this for the first time, check out the steps below.
Step 1: Log in to your old Google Drive account using your credentials.
Step 2: Locate the files you want to move to another account; if you want to select all the files, press Ctrl+A.
Step 3: Right-click on them.
Step 4: A menu with various options will open on your screen; select Share.
Step 5: Now enter your new drive account gmail in the box given there, select the role of Editor and click Done.
Step 6: Again, Right-click on the selected files and click Share; you’ll see the “People with access” tab, and under this, there’s your new drive account.
Step 7: Click on the Editor button, and then click Transfer Ownership.
Step 8: You’ll receive an email from google on your Gmail associated with your drive account.
Step 9: Open the mail and click the Accept button, and those files will be added to your “My Drive” section in your new google drive.
So, this method helped you learn how to transfer google drive to another Gmail account quite easily.
Note: After transferring the ownership, you’ll no longer be able to access the files under your access permission from your new account.
Method #3 Using Google Takeout
Google has made this takeout platform for its users to export all the data from its products so does Google Drive. You can easily gather your files from your drive account and upload them to the new one.
The steps of doing that are a bit hectic and time-consuming; I suggest you use this method only if you didn’t find the above two methods useful.
The steps to use Google Takeout for transferring Google Drive to another account are as follows:
Step 1: First, go to the Google Takeout webpage and log in to your account. https://takeout.google.com/
Step 2: You’ll see a complete list of all the google products checked; click Deselect All on the top right to uncheck them all at once.
Step 3: Now, scroll down till you find Google Drive and check the box right on it.
Step 4: Click on Next Step.
Step 5: Open the drop-down menu under the Destination tab and select “Send download link via email,” select frequency once or every 2 months, choose the file type & size, and click “Create Export.”
Step 6: Google will compress all your files and send the download link to your email.
Step 7: Click the Download button on that mail and wait till it gets completed.
Step 8: Now open the file location and extract the files.
Step 9: Log in to your new Google Drive account and click on the New button on the top-left.
Step 10: Select the downloaded files, which will start being uploaded to your new Google Drive account.
Note: It may take hours or days to create an export, depending on your data and internet speed, so be patient.
FAQs
Can you transfer all files from one Google account to another?
Yes, you can certainly transfer all the files. In order to do this, you can use Google Takeout where you can transfer the required files and download them from your Gmail account. After that, upload the file to a new account. There are other ways to transfer files, such as manually downloading and uploading them, or sharing them with the new account.
Can Google Drive have 2 owners?
An individual with a personal Google account can take ownership of your files and folders, but not someone with a work or school account. The person you invite must accept your invitation for ownership before the transfer can be completed.
How many accounts can I link to Google Drive?
You can work on multiple files at once in multiple Google Drive accounts, making file management easier. With Google Drive, you can sync up to four accounts on Windows and macOS.
Conclusion
Here, I shared three authentic methods to help you learn how to transfer google drive to another account. I also tried to explain every method in simple words so you can understand it better.
You can use any of the three methods, but I suggest you use the sharing method as it’s the easiest one and can be done quickly.
Although I tried to cover everything about transferring data from one drive account to another, you may still have questions. So, feel free to drop it in the comments below to get an answer shortly.
Read More