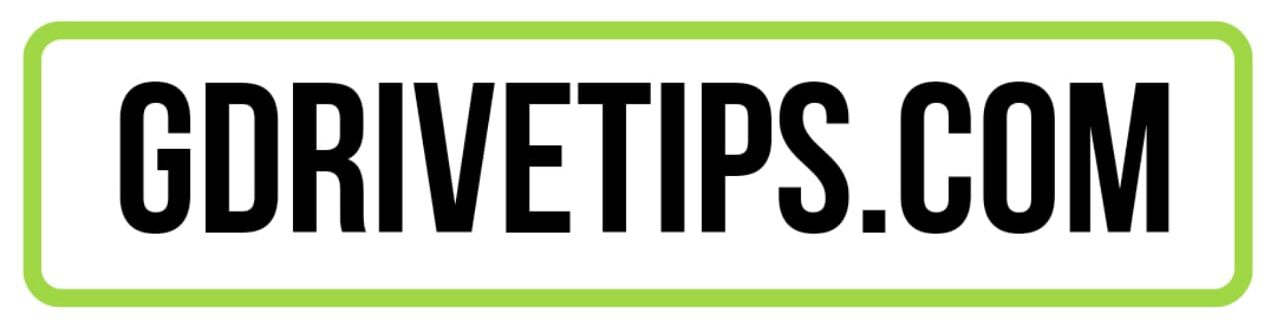Undoubtedly, Google Drive is the best place to store your files in the cloud to make the files safe and free up your device’s storage. But, you may find it difficult to access the folders by opening google drive every time. You’ll be glad to know that you can access the backed-up files directly from file explorer by setting up google drive accordingly. If you want to know the process, keep reading the tutorial on “how to add google drive to file explorer.”
After adding google drive to file explorer, you don’t need to open the browser whenever you want to access your backed-up folders. And it also helps you move files directly from your pc to your google drive folder and vice-versa when the files are available offline.
So, let’s dive into the post directly and learn the process in detail.
How to Add Google Drive to File Explorer
Google drive is widely available on all platforms, whether it be windows or mac, and you can make full use of it on whatever device you use. You can add google drive to file explorer in both operating systems, but the steps are different.
To answer your query about how do I add google drive to file explorer, I have mentioned steps for both devices below; check the part according to your need.
How to Add Google Drive to File Explorer on Windows 10/11
Windows users can easily add google drive to file explorer on their Windows devices. The steps for doing that are the same on Windows 10 and 11.
If you haven’t done that before, you need a guide to accomplish the task without hindrance. So, follow the steps below:
Step 1: Go to https://www.google.com/drive/download and click on Download Drive for desktop button.
Note: On this page, you get the option to download drive for individuals, teams, or enterprises; select according to your need from the top navigation options.
Step 2: After downloading, click twice on the file name to start the installation process.
Step 3: Now, on your screen, the User Account Control prompt will open; simply click on Yes.
Note: When you try to install the earlier version, you will get an error and be told to download the latest version.
Step 4: Next, it’ll move you to the “Install Google Drive?” page; here, you can check the boxes to add desktop shortcuts, then click Install.
Step 5: After the installation process is finished, open the drive on your desktop.
Step 6: You’ll get an option that says “Sign in to Google Drive”; click on that.
Step 7: It’ll redirect you to the default web browser of your desktop, and if you are already signed in there with your google account, you just have to click on the Sign in button. If you are not signed in using your google account in the browser, sign in first.
Step 8: Finally, you’ll see a page that says that you’ve signed into Google Drive and will ask you to close the window to go back to the Google Drive desktop app.
Now, open File explorer on your Desktop; you can press the Windows key+ E button together to open it directly. On your left side, you’ll see “Google Drive (G:),” and you can access your cloud items in the file manager by clicking on it.
Follow this tutorial if you cannot launch the drive for desktop on Windows.
How to Add Google Drive to File Explorer on Mac
You can use google drive on your mac rather than paying subscription fees to iCloud. It also allows you to add google drive to file explorer (finder) to access the backed-up file directly from there.
To do that, follow the steps below:
Step 1: First, open https://www.google.com/drive/download
Step 2: You’ll see a download button under the individual plan section; click on that.
Step 3: It’ll show you the terms & conditions; just agree to them, and the download will start.
Step 4: Open the file using DMG Installer.
Step 5: You’ll see the file’s icon; just drag the folder to the Applications folder exactly next to it.
Step 6: Now, wait for some time to get the app installed on your device.
Step 7: Then, open the app from the launchpad or use the search feature on your mac to search for the app and click to open.
Step 8: Now, you need to give the app permission to access files on your mac; click the OK button to give access to a specific folder. It may also ask you to grant permission for photos; if you want, you can either allow or deny it.
Step 9: After getting the permission, the app will open; you need to authorize the app, so simply click on Get Started button.
Step 10: Now, you’ll see a login page in front of you; simply enter your google account’s credentials and log in to your account.
Step 11: Then select the folders and the quality to backup in your google drive and click Next.
Step 12: On the next screen, turn on sync and click Start.
Step 13: Finally, after the step, you’ll find a folder named Google Drive in the Finder, and you can edit, delete or access all the files inside the folder.
Note: You can transfer files from your local disk to Google Drive and vice-versa when you are connected to the internet or make the file available for offline use.
How To Import Drive Files To Your PC Using Sync Method
You can easily import drive files to your pc using the two sync methods of Google Drive.
One method is Stream, where you need to download files from the cloud storage to your PC manually, and another is Mirror, which helps you automatically keep your Drive files on both the cloud and PC and make the files available offline too.
Make up your mind about which method you want to use and follow these steps:
Step 1: Open Google Drive by clicking on the icon located on your PC’s tray.
Step 2: A Drive panel on your screen will open; click the Settings icon from the menu.
Step 3: Then click on Preferences from the menu.
Step 4: On the next screen, select Google Drive.
Step 5: Select any of the two options from Stream files or Mirror files on your right side.
Conclusion
So, the post deals with the frequently asked question of how to add google drive to file explorer, and I discussed the step-by-step process of doing that easily on windows 10/11 and mac.
Now, you don’t need to open a web browser whenever you want to access your backed-up folders and use your files directly from the windows file explorer or mac finder.
I guess this post was helpful enough to solve all of your queries regarding moving google drive items to file explorer. If you still have questions, feel free to drop in the comments below and expect an answer shortly.
FAQs
Can I see Google Drive in Windows Explorer?
Yes, after you’ve installed Google Drive for Desktop, you’ll be able to see Google Drive in Windows Explorer. If already installed, go to the file explorer and you’ll see Google Drive on the left side.
How do I add Google Drive to my computer?
In order to add Google Drive to your PC, you must download and install the latest version of the Drive for Desktop software. Then sign in using your Google credentials on the browser to get access to the application. After closing the tab, return to file explorer and you will see a new drive named Google Drive.