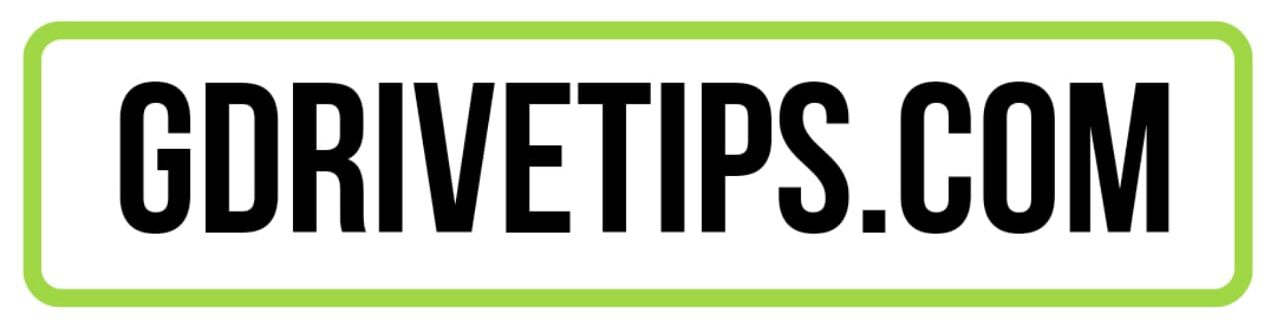Google Drive has always been an excellent service for storing and sharing files.
However, you may encounter some technical errors when trying to upload large files to Google Drive. It can be because of many reasons such as internet connection, third-party extensions, browser settings, and file size limitations.
Luckily, there are a lot of helpful tips if you’re stuck on uploading files to Google Drive which will help you to speed up google drive upload.
In this article, you will learn how to upload large files to Google Drive so stick with me till the end to know the exact steps.
How to Upload Large Files to Google Drive
People who are unfamiliar with the process may find it time-consuming to upload large files to Google Drive. However, don’t worry the steps are easy to follow and anyone can do it.
You might also want to consider getting a paid plan of theirs if you tend to upload a lot of files to Google Drive because the free plan where you get 15 GB of space isn’t enough for you.
When using a desktop, you can upload large files to Google Drive using two methods.
- Using Website
- Using Google Drive for Desktop
Method 1: Upload large files to Google Drive through the website
Step 1: Launch your favorite browser, such as Chrome, and log into your Google account.
This guide will help you upload files to Google Drive if you don’t know how.
Step 2: On your left, click the New + button.
Step 3: Simply upload any file using File Upload or Folder Upload.
Step 4: The new window will appear where you can select your files or folders. Select the large files you wish to upload.
Step 5: After selecting, click “Open”.
Step 6: The uploading of files will begin and it may take some time depending on your internet speed and file size.
Tip: When your files have been uploaded successfully, you will receive an upload complete message.
Method 2: Upload large files to Google Drive through the App
You can quickly browse files and folders directly from your desktop using Drive for desktop, an application for Windows and macOS.
Furthermore, it also automatically synchronizes files locally with the cloud in the background, reducing waiting time.
To upload large files, follow these steps:
Step 1: Visit the official website to download the latest Drive for the Desktop.
Step 2: Enter your Google Drive credentials and sign in with your browser.
Step 3: Choose the Add folder option under the My Computer tab to select the folder with the large files.
Tip: In case you are not able to access Google Drive settings, right-click on the hidden icon to access them on your windows. From there, choose preferences from the settings icon.
Step 4: Select Sync with Google Drive and Done from the pop-up menu.
Tip: In addition, you can back up your photos and videos to Google Photos by choosing the second option. However, changes made to files won’t be synced automatically if you remove them.
Step 5: To confirm the upload, click Save.
Step 6: Uploading will begin in the activity tab, and syncing will begin simultaneously.
So, this is how the Drive for Desktop app allows one to upload large files. As far as I’m concerned, this is the best way to upload large files to Google Drive since it’s a fast process and you’re able to accomplish your tasks easily.
Unfortunately, you cannot directly upload files since there is no such option. Currently, the only way to upload files is through the folder option. If you have large files, make sure to upload them after you have put them in a folder.
How to upload large files to Google Drive via Zipping
I assume that most of you know about a zip file where you compress a file and make it small in size. In this way, you can upload large files very quickly.
A zip file can be created in many ways, such as by using third-party programs like WinRAR, 7zip, etc.
Here are the steps for quickly uploading large files:
Step 1: Download and install any zip file software, for example, 7zip.
Step 2: Then, use the software to compress the file on your computer. Depending on the size of the file, it may take some time.
Step 3: Once the files are compressed open the Chrome browser to upload the file.
Step 4: Tap New > Select File Upload.
Step 5: Choose the zip file you want to upload and click the open button.
Using this method, you can easily and quickly upload large files. A lot of time is saved with this method, and you can also easily share it with anyone.
And, if you’re wondering how to unzip files on Google Drive, check out this guide.
How to upload large files to Google Drive on Mobile
Large files are usually uploaded to PCs or laptops by most people. As many of you also use Google Drive on your mobile phones, uploading large files from your smartphone may be useful.
As an added benefit, people can upload anything within a short period of time by using the app. Furthermore, if you’ve enabled the sync option, you will be able to manage those files from your PC later to verify your precious files.
Step 1: On your smartphone, open the app. In case you don’t have it, then you can download it from the Playstore or App Store if you own an iPhone.
Step 2: Tap the plus icon + at the bottom right of the screen.
Step 3: Choose Upload on the screen and select the files you want to upload from the file manager.
Step 4: Click Select to begin the upload.
Note: There is an option under the settings tab where you can just transfer files only over Wi-Fi. Therefore, if your smartphone is not connected to a wifi network, uploading and updating files will be paused.
Final Words
In conclusion, I’ve explained how to upload large files to Google Drive.
There are times when we all have large files that we want it to keep for future reference, so using Google Drive is a good option.
The methods which I mentioned are pretty simple and straightforward. Now, anyone can upload large files easily on their PC as well as on their smartphone.
Remember though that uploading big files may take some time, so make sure your internet connection is fast so that it doesn’t take much time.
If you run into any problems, please comment down below.